티스토리 뷰
화살표 특수문자 입력하는 방법
오늘은 간단하게 사용하시는 텍스트 입력창에서 원하는 화살표 특수문자를 입력하는 텍스트를 입력하거나 블로그 글 작서, 프레젠테이션 등 여러 방면에서 활용 할 수 있는 기호입니다. 이 글에서는 화살표 특수문자를 입력하는 3가지 방법을 소개하겠습니다.
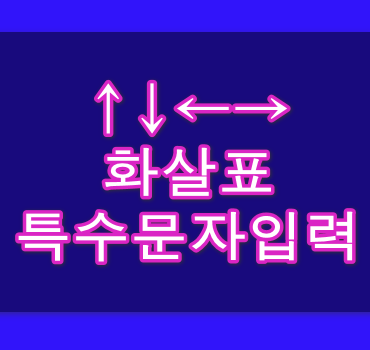
보통 자신이 사용하는 윈도우 버전에 따라서 동작이 안되는 방식도 있기때문에 총 세가지 방법을 각각 알아보도록 하겠습니다.
눌러보시고 안된다면 다른 방법을 사용하시길 바랍니다. 간단하지만 기억해두시면 문서를 만들때 참 편리하답니다. 윈도우 10에 경우에는 이모지 방식도 쓸 수 있습니다.
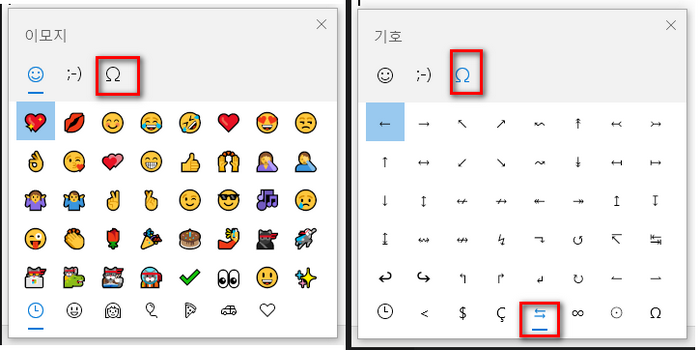
1. Alt 입력방법으로 화살표
키보드의 Alt 키와 숫자패드를 활용하면 다양한 화살표 특수문자를 입력할 수 있습니다.
- 위쪽쪽 화살표(↑):
Alt키를 누른 상태에서 숫자패드에서24을 입력 - 아랫쪽 화살표(↓):
Alt키를 누른 상태에서 숫자패드에서25을 입력 - 오른쪽 화살표(→):
Alt키를 누른 상태에서 숫자패드에서26을 입력 - 왼쪽 화살표(←):
Alt키를 누른 상태에서 숫자패드에서27을 입력
이 방법은 대부분의 프로그램에서 잘 작동합니다. 사용법을 설명하면 알트키를 누르고 계신 상태에서 키보드 오른쪽에 있는 숫자키패드에서 원하는 숫자를 눌러주세요.

2. 한글의 '한자' 키 활용하기
한글 입력 상태에서 화살표와 관련된 자음을 입력한 후 '한자' 키를 누르면 관련된 화살표 특수문자를 선택할 수 있습니다.
- 'ㅁ'을 입력한 후 '한자' 키를 누르면 여러가지 화살표 특수문자가 나타납니다. 3번째 페이지로 이동해보시면 여러가지 형태의 화살표를 선택할 수 있으니 골라서 입력합니다.
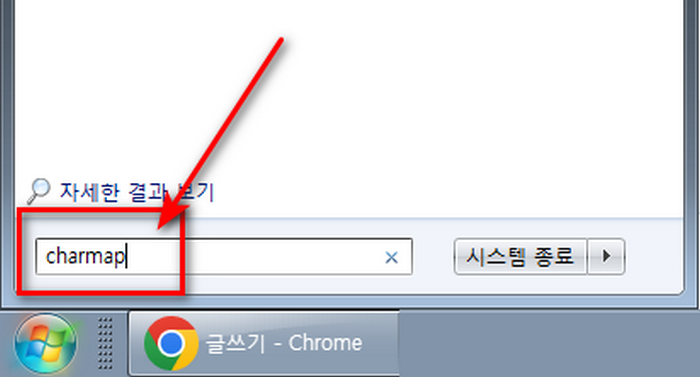
3. 화살표 특수문자 입력 Charmap 활용하기
Windows에 내장된 문자 맵(CharMap)을 활용하여 화살표 특수문자를 입력할 수 있습니다.
- 시작 메뉴에서 '문자 맵' 또는 'Charmap'을 검색하여 실행합니다.
- 문자 맵에서 화살표 특수문자를 찾아 선택합니다.
- '선택한 문자 복사' 버튼을 클릭하여 클립보드에 복사합니다.
- 원하는 위치에 붙여넣기하여 화살표 특수문자를 입력합니다.
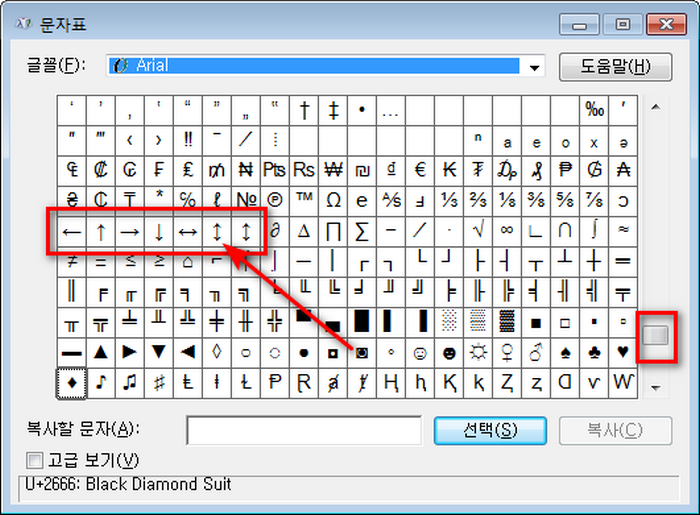
위와 같은 방법을 사용해서 간단하게 화살표와 여러가지 특수문자를 찾아보았습니다. 대부분의 Windows 프로그램에서 사용할 수 있으니 확인해보세요.
- ctrl z 반대 단축키 안내 (다시 실행 단축키)
ctrl z 반대 단축키 안내 (다시 실행 단축키)
컴퓨터를 사용하시는 분들 중에서 ctrl z 반대를 모르는 분들이 많아서 이글을 작성합니다. 윈도우에는 여러가지 기능을 단축키로 빠르게 실행할 수 있도록 만들어졌는데요. 알아두면 일을 하거
xn--2i0bj7ghwb1vexzada718wmmz.kr
이상으로 화살표 특수문자 입력방법을 3가지정도 소개했습니다. 각자의 환경과 필요에 맞게 편한 방법을 선택하여 사용하시기 바랍니다.
